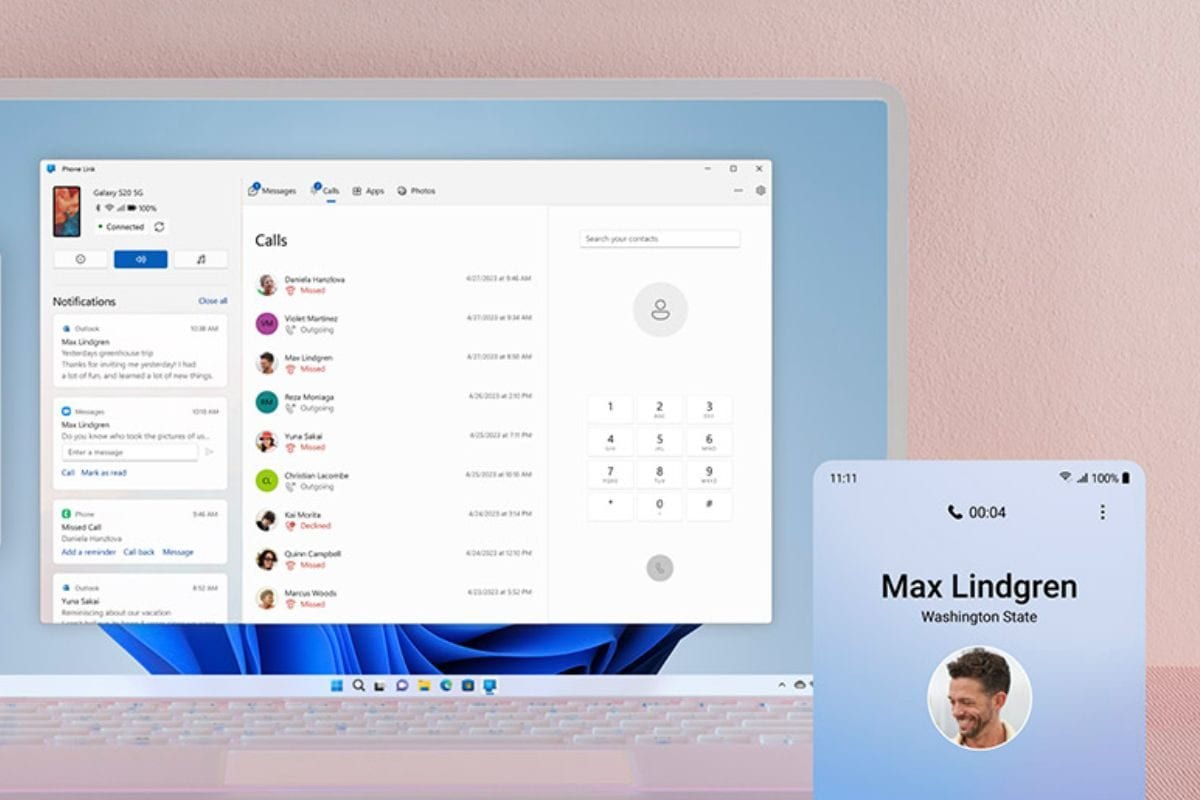 |
| Image Source: https://www.news18.com/ |
In today's fast-paced world, seamlessly managing your phone and PC can feel like a juggling act. Constantly checking for notifications, answering calls, and transferring files can disrupt your workflow. But what if there was a way to bridge the gap between your devices, allowing you to stay connected to your mobile world directly from your desktop?
Enter Microsoft's innovative Phone Link app. This powerful tool fosters a seamless connection between your Android device and Windows PC, empowering you to manage essential phone functions without ever leaving your computer.
Beyond Notifications: What Phone Link Offers
Phone Link goes beyond simply mirroring your phone's notifications. Here's how it enhances your productivity and streamlines your workflow:
-
Effortless Texting: No more switching screens or hunting for your phone! Respond to text messages directly from your PC using your keyboard. This is a game-changer for multitaskers who juggle phone conversations and PC tasks.
-
Hands-Free Calling: Utilize your PC's speakers and microphone for crystal-clear calls. Ideal for work calls, video conferences, or simply staying connected with loved ones while multitasking on your desktop.
-
Simplified Photo Management: Effortlessly view, manage, and transfer photos between your phone and PC. Need to edit a photo or share it with someone? No problem! Phone Link makes file transfer a breeze.
-
Enhanced Notification Center: Stay on top of your phone's alerts without ever picking it up. See message previews and app notifications directly on your PC, allowing you to prioritize responses and manage your time effectively.
Benefits of Using Phone Link
Integrating Phone Link into your workflow offers a multitude of benefits:
- Increased Productivity: Stay focused on your PC tasks while managing essential phone interactions. Respond to texts, answer calls, and view notifications without disrupting your flow.
- Unmatched Convenience: Enjoy seamless access to your phone's core features like messaging, calls, and photos directly from your PC. No more constant switching and screen juggling.
- Improved Workflow: Effortlessly transfer files and photos between devices. This eliminates the need for emailing or cloud storage solutions for basic file sharing.
Getting Started with Phone Link
The setup process is incredibly user-friendly:
-
Ensure Connectivity: Make sure both your Android phone and Windows PC have a stable internet connection.
-
Download the App: Head over to the Google Play Store on your Android device and download the Phone Link app.
-
Open "Your Phone" App: On your PC, open the pre-installed "Your Phone" app or search for "Phone Link" in the start menu.
-
Connect Your Devices: Follow the on-screen instructions to establish the connection. You can either use a QR code or manual pairing, whichever suits your preference.
Compatibility:
Currently, Phone Link works with select Android devices. Additionally, your Windows PC needs to run Windows 10 or later versions to ensure compatibility.
Beyond Phone Link: Additional Tips for Enhanced Connectivity
While Phone Link is a fantastic solution for Android users, here are some additional tips for seamless phone-to-PC connectivity:
-
Third-Party Apps: Explore third-party apps designed for specific phone brands like Samsung's "Samsung DeX" or LG's "LG Bridge" for brand-specific features.
-
Cloud Storage Services: Utilize cloud storage services like Google Drive or Dropbox to ensure your files are always accessible across all your devices.
-
Universal Apps: Take advantage of apps with web versions or universal platforms that allow seamless access from any device.
Conclusion
Microsoft's Phone Link app revolutionizes how you connect your Android phone and Windows PC. It fosters a seamless connection, boosting productivity, streamlining workflows, and keeping you connected without interrupting your desktop experience. So, ditch the constant screen switching and embrace the convenience of Phone Link. It's time to experience a truly connected mobile world, right from your PC.
Frequently Asked Questions About Linking Your Phone with PC using Phone Link
What are the core functionalities of Phone Link?
Phone Link allows you to manage essential phone functions like text messaging, calls, and photo access directly from your Windows PC. You can respond to texts using your keyboard, make and receive calls through your PC's speakers and microphone, and view or transfer photos between devices.
What are the benefits of using Phone Link?
Phone Link offers several advantages: Increased Productivity: Stay focused on your PC tasks while managing phone interactions. Enhanced Convenience: Access core phone features directly from your PC, eliminating the need for constant switching. Improved Workflow: Effortlessly transfer files and photos between devices.
How do I get started with Phone Link?
Getting started is easy: Ensure both your Android phone and PC have a stable internet connection. Download the Phone Link app from the Google Play Store on your Android device. Open the "Your Phone" app on your PC or search for "Phone Link" in the start menu. Follow the on-screen instructions to connect using a QR code or manual pairing.
Is Phone Link compatible with my devices?
Currently, Phone Link works with select Android devices. Additionally, your Windows PC needs to run Windows 10 or later versions.
Are there any alternatives to Phone Link?
Yes, there are options: Third-Party Apps: Explore brand-specific apps like Samsung DeX or LG Bridge for additional features. Cloud Storage: Utilize services like Google Drive or Dropbox for file accessibility across devices. Universal Apps: Take advantage of apps with web versions or universal platforms for seamless access.
What if I have an iPhone instead of an Android phone?
While Phone Link currently focuses on Android devices, Microsoft may offer similar solutions for iPhones in the future.
Will Phone Link drain my phone's battery?
Phone Link uses minimal battery power, but it's recommended to keep your phone charged while connected.
Is Phone Link secure?
Microsoft prioritizes user security. Phone Link uses a secure connection process and requires verification during setup.
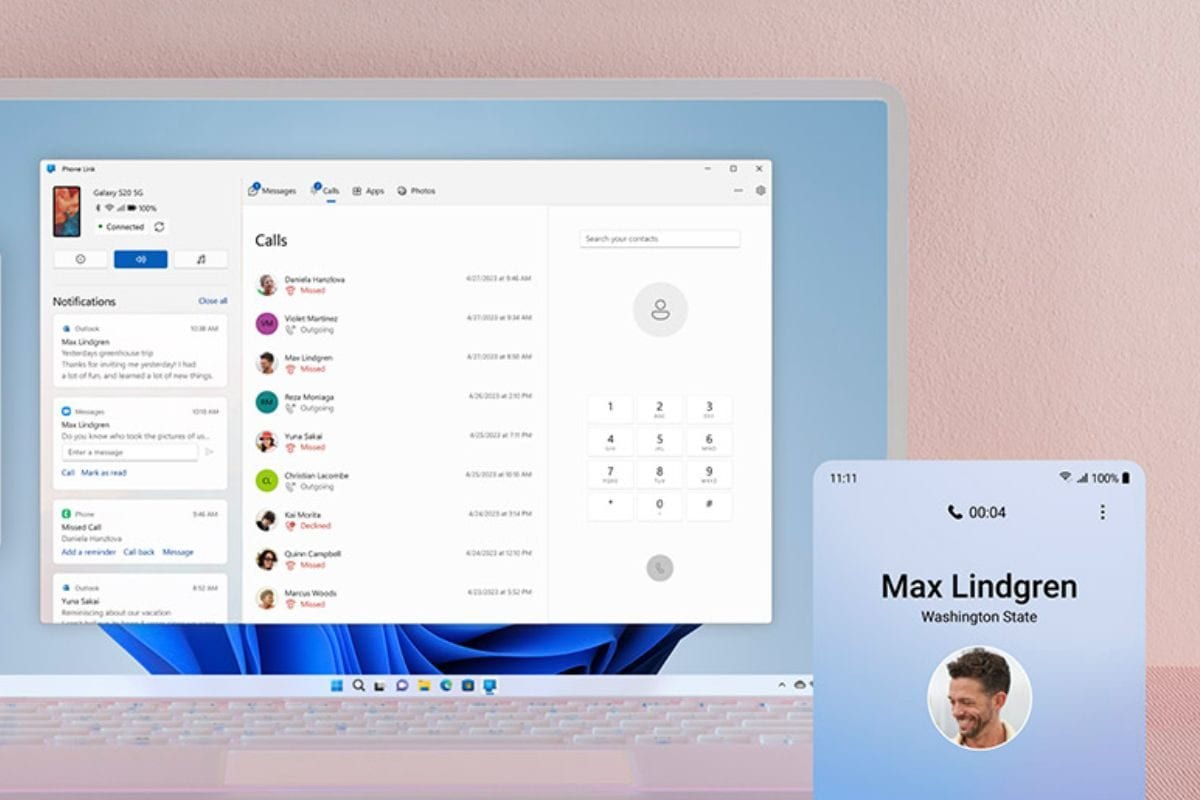 |
| Image Source: https://www.news18.com/ |
In today's fast-paced world, seamlessly managing your phone and PC can feel like a juggling act. Constantly checking for notifications, answering calls, and transferring files can disrupt your workflow. But what if there was a way to bridge the gap between your devices, allowing you to stay connected to your mobile world directly from your desktop?
Enter Microsoft's innovative Phone Link app. This powerful tool fosters a seamless connection between your Android device and Windows PC, empowering you to manage essential phone functions without ever leaving your computer.
Beyond Notifications: What Phone Link Offers
Phone Link goes beyond simply mirroring your phone's notifications. Here's how it enhances your productivity and streamlines your workflow:
-
Effortless Texting: No more switching screens or hunting for your phone! Respond to text messages directly from your PC using your keyboard. This is a game-changer for multitaskers who juggle phone conversations and PC tasks.
-
Hands-Free Calling: Utilize your PC's speakers and microphone for crystal-clear calls. Ideal for work calls, video conferences, or simply staying connected with loved ones while multitasking on your desktop.
-
Simplified Photo Management: Effortlessly view, manage, and transfer photos between your phone and PC. Need to edit a photo or share it with someone? No problem! Phone Link makes file transfer a breeze.
-
Enhanced Notification Center: Stay on top of your phone's alerts without ever picking it up. See message previews and app notifications directly on your PC, allowing you to prioritize responses and manage your time effectively.
Benefits of Using Phone Link
Integrating Phone Link into your workflow offers a multitude of benefits:
- Increased Productivity: Stay focused on your PC tasks while managing essential phone interactions. Respond to texts, answer calls, and view notifications without disrupting your flow.
- Unmatched Convenience: Enjoy seamless access to your phone's core features like messaging, calls, and photos directly from your PC. No more constant switching and screen juggling.
- Improved Workflow: Effortlessly transfer files and photos between devices. This eliminates the need for emailing or cloud storage solutions for basic file sharing.
Getting Started with Phone Link
The setup process is incredibly user-friendly:
-
Ensure Connectivity: Make sure both your Android phone and Windows PC have a stable internet connection.
-
Download the App: Head over to the Google Play Store on your Android device and download the Phone Link app.
-
Open "Your Phone" App: On your PC, open the pre-installed "Your Phone" app or search for "Phone Link" in the start menu.
-
Connect Your Devices: Follow the on-screen instructions to establish the connection. You can either use a QR code or manual pairing, whichever suits your preference.
Compatibility:
Currently, Phone Link works with select Android devices. Additionally, your Windows PC needs to run Windows 10 or later versions to ensure compatibility.
Beyond Phone Link: Additional Tips for Enhanced Connectivity
While Phone Link is a fantastic solution for Android users, here are some additional tips for seamless phone-to-PC connectivity:
-
Third-Party Apps: Explore third-party apps designed for specific phone brands like Samsung's "Samsung DeX" or LG's "LG Bridge" for brand-specific features.
-
Cloud Storage Services: Utilize cloud storage services like Google Drive or Dropbox to ensure your files are always accessible across all your devices.
-
Universal Apps: Take advantage of apps with web versions or universal platforms that allow seamless access from any device.
Conclusion
Microsoft's Phone Link app revolutionizes how you connect your Android phone and Windows PC. It fosters a seamless connection, boosting productivity, streamlining workflows, and keeping you connected without interrupting your desktop experience. So, ditch the constant screen switching and embrace the convenience of Phone Link. It's time to experience a truly connected mobile world, right from your PC.
Frequently Asked Questions About Linking Your Phone with PC using Phone Link
What are the core functionalities of Phone Link?
Phone Link allows you to manage essential phone functions like text messaging, calls, and photo access directly from your Windows PC. You can respond to texts using your keyboard, make and receive calls through your PC's speakers and microphone, and view or transfer photos between devices.
What are the benefits of using Phone Link?
Phone Link offers several advantages: Increased Productivity: Stay focused on your PC tasks while managing phone interactions. Enhanced Convenience: Access core phone features directly from your PC, eliminating the need for constant switching. Improved Workflow: Effortlessly transfer files and photos between devices.
How do I get started with Phone Link?
Getting started is easy: Ensure both your Android phone and PC have a stable internet connection. Download the Phone Link app from the Google Play Store on your Android device. Open the "Your Phone" app on your PC or search for "Phone Link" in the start menu. Follow the on-screen instructions to connect using a QR code or manual pairing.
Is Phone Link compatible with my devices?
Currently, Phone Link works with select Android devices. Additionally, your Windows PC needs to run Windows 10 or later versions.
Are there any alternatives to Phone Link?
Yes, there are options: Third-Party Apps: Explore brand-specific apps like Samsung DeX or LG Bridge for additional features. Cloud Storage: Utilize services like Google Drive or Dropbox for file accessibility across devices. Universal Apps: Take advantage of apps with web versions or universal platforms for seamless access.
What if I have an iPhone instead of an Android phone?
While Phone Link currently focuses on Android devices, Microsoft may offer similar solutions for iPhones in the future.
Will Phone Link drain my phone's battery?
Phone Link uses minimal battery power, but it's recommended to keep your phone charged while connected.
Is Phone Link secure?
Microsoft prioritizes user security. Phone Link uses a secure connection process and requires verification during setup.
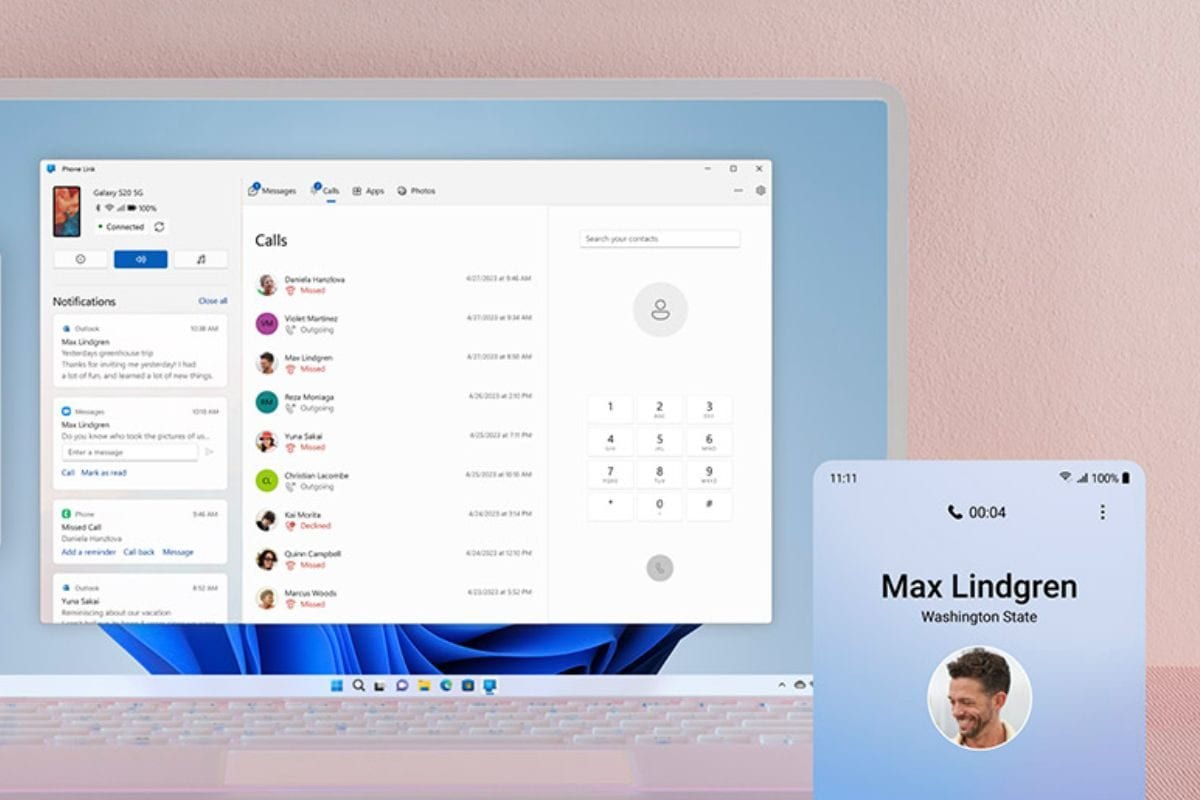 |
| Image Source: https://www.news18.com/ |
In today's fast-paced world, seamlessly managing your phone and PC can feel like a juggling act. Constantly checking for notifications, answering calls, and transferring files can disrupt your workflow. But what if there was a way to bridge the gap between your devices, allowing you to stay connected to your mobile world directly from your desktop?
Enter Microsoft's innovative Phone Link app. This powerful tool fosters a seamless connection between your Android device and Windows PC, empowering you to manage essential phone functions without ever leaving your computer.
Beyond Notifications: What Phone Link Offers
Phone Link goes beyond simply mirroring your phone's notifications. Here's how it enhances your productivity and streamlines your workflow:
-
Effortless Texting: No more switching screens or hunting for your phone! Respond to text messages directly from your PC using your keyboard. This is a game-changer for multitaskers who juggle phone conversations and PC tasks.
-
Hands-Free Calling: Utilize your PC's speakers and microphone for crystal-clear calls. Ideal for work calls, video conferences, or simply staying connected with loved ones while multitasking on your desktop.
-
Simplified Photo Management: Effortlessly view, manage, and transfer photos between your phone and PC. Need to edit a photo or share it with someone? No problem! Phone Link makes file transfer a breeze.
-
Enhanced Notification Center: Stay on top of your phone's alerts without ever picking it up. See message previews and app notifications directly on your PC, allowing you to prioritize responses and manage your time effectively.
Benefits of Using Phone Link
Integrating Phone Link into your workflow offers a multitude of benefits:
- Increased Productivity: Stay focused on your PC tasks while managing essential phone interactions. Respond to texts, answer calls, and view notifications without disrupting your flow.
- Unmatched Convenience: Enjoy seamless access to your phone's core features like messaging, calls, and photos directly from your PC. No more constant switching and screen juggling.
- Improved Workflow: Effortlessly transfer files and photos between devices. This eliminates the need for emailing or cloud storage solutions for basic file sharing.
Getting Started with Phone Link
The setup process is incredibly user-friendly:
-
Ensure Connectivity: Make sure both your Android phone and Windows PC have a stable internet connection.
-
Download the App: Head over to the Google Play Store on your Android device and download the Phone Link app.
-
Open "Your Phone" App: On your PC, open the pre-installed "Your Phone" app or search for "Phone Link" in the start menu.
-
Connect Your Devices: Follow the on-screen instructions to establish the connection. You can either use a QR code or manual pairing, whichever suits your preference.
Compatibility:
Currently, Phone Link works with select Android devices. Additionally, your Windows PC needs to run Windows 10 or later versions to ensure compatibility.
Beyond Phone Link: Additional Tips for Enhanced Connectivity
While Phone Link is a fantastic solution for Android users, here are some additional tips for seamless phone-to-PC connectivity:
-
Third-Party Apps: Explore third-party apps designed for specific phone brands like Samsung's "Samsung DeX" or LG's "LG Bridge" for brand-specific features.
-
Cloud Storage Services: Utilize cloud storage services like Google Drive or Dropbox to ensure your files are always accessible across all your devices.
-
Universal Apps: Take advantage of apps with web versions or universal platforms that allow seamless access from any device.
Conclusion
Microsoft's Phone Link app revolutionizes how you connect your Android phone and Windows PC. It fosters a seamless connection, boosting productivity, streamlining workflows, and keeping you connected without interrupting your desktop experience. So, ditch the constant screen switching and embrace the convenience of Phone Link. It's time to experience a truly connected mobile world, right from your PC.
Frequently Asked Questions About Linking Your Phone with PC using Phone Link
What are the core functionalities of Phone Link?
Phone Link allows you to manage essential phone functions like text messaging, calls, and photo access directly from your Windows PC. You can respond to texts using your keyboard, make and receive calls through your PC's speakers and microphone, and view or transfer photos between devices.
What are the benefits of using Phone Link?
Phone Link offers several advantages: Increased Productivity: Stay focused on your PC tasks while managing phone interactions. Enhanced Convenience: Access core phone features directly from your PC, eliminating the need for constant switching. Improved Workflow: Effortlessly transfer files and photos between devices.
How do I get started with Phone Link?
Getting started is easy: Ensure both your Android phone and PC have a stable internet connection. Download the Phone Link app from the Google Play Store on your Android device. Open the "Your Phone" app on your PC or search for "Phone Link" in the start menu. Follow the on-screen instructions to connect using a QR code or manual pairing.
Is Phone Link compatible with my devices?
Currently, Phone Link works with select Android devices. Additionally, your Windows PC needs to run Windows 10 or later versions.
Are there any alternatives to Phone Link?
Yes, there are options: Third-Party Apps: Explore brand-specific apps like Samsung DeX or LG Bridge for additional features. Cloud Storage: Utilize services like Google Drive or Dropbox for file accessibility across devices. Universal Apps: Take advantage of apps with web versions or universal platforms for seamless access.
What if I have an iPhone instead of an Android phone?
While Phone Link currently focuses on Android devices, Microsoft may offer similar solutions for iPhones in the future.
Will Phone Link drain my phone's battery?
Phone Link uses minimal battery power, but it's recommended to keep your phone charged while connected.
Is Phone Link secure?
Microsoft prioritizes user security. Phone Link uses a secure connection process and requires verification during setup.






.webp)
0 Comments